Bios パスワード 入力画面
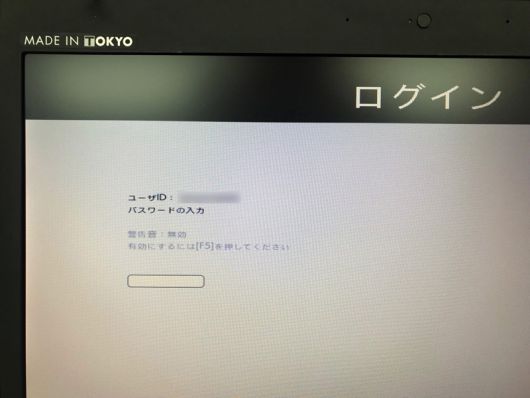
Biosパスワードが分からなくなったpc Biosロック解除しました パソコン修理専門店 ルキテック

マウスコンピューター Faq アーカイブページ

Cf R5のジャンクを購入 どうにも止まりません 楽天ブログ

T410sのbiosロック Svp を解除したい Monkung Factory For Thinkpad 楽天ブログ

Biosで設定できるパスワードについて Dell Community
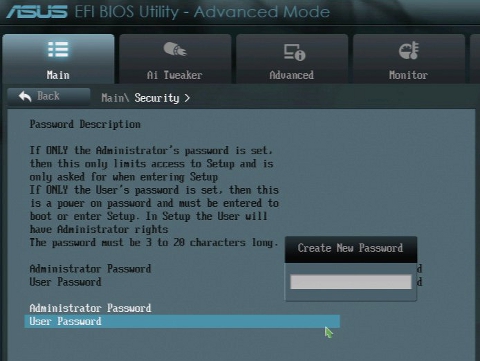
Intel Biosのパスワード機能について テックウインド株式会社
「Basic Input Output System」のイニシャルを取ったものがBIOSです。 これはUEFIが登場する前に活躍していたシステムのことです。 こちらもOSに依存せずにPCの設定を行えるなどを含め、PCの起動で重要な役割を担っていました。.

Bios パスワード 入力画面. 実際、biosパスワード入力画面はこの4年もの間、一度も出現したことなんかないですもの。 それが急に復活(? )したってことは、そのクリアした設定が なんらかのきっかけでONになってしまった ということ?. とりあえず BIOS パスワードあたりについて説明している Web ページを記しておきますのでご覧になってみてください。 2.対策1:BIOSパスワード/ハードディスク・パスワードを設定する. BIOSパスワード入力画面で、 始めに、 3hqgo3 を入力してEnter 次に jqw534 を入力してEntetr 最後に 0qww29 を入力してEnter その後、BIOSパスワード画面に謎の文字がでます。表示された文字をメモして下さい。写メの方が便利。 次に、PWD-fscを起動して、.
PC起動直後に現れるBIOSのパスワードを解除(削除)・設定する方法 1.パソコン起動時にF2(※PCにより異なるので注意)を押してBIOSの画面に入る ※使用するPCにより、解除の方法が異なります。今回は主に DELL LATITUDE のケースです 2.Securityを選択し、その中のSystem Passwor…. パスワード入力画面が表示されない場合は、f2キーを数回押してください。 「Enter Password」または「Enter BIOS Password」に登録済みのパスワードを入力する。. お買い上げ時の状態では、ハードディスク・パスワードは設定されていません。 「ハードディスク・パスワードについて」詳細をお読みになり、不用意に設定することのないようにしてください。 また、パスワードを無断で設定・変更・無効化されることのないよう、biosセットアップ画面.
今回は、富士通 lifebook s935/kを使ってbiosのパスワードを解除します。メーカーや機種によって少し異なる部分がありますのでご了承ください。 パソコンの電源を入れf2キーを押しbiosの画面を起動させます。「パスワードを入力してください。. まず、この画面で言われている通り、富士通S935/KのBIOSパスワード入力画面で次の3つを入力します。 「3hqgo3」を入力(1回目)→エラー 「jqw534」を入力(2回目)→エラー 「0qww294e」を入力(3回目) すると、次のように「システムは使用できません。. VersaPro タイプVH VK17H/HT-D にてwindows7からwindows10にアップグレード後、windows7環境ではbiosの画面でパスワード入力をしないと起動出来ない設定していたのですが、高速スタートアップを有効にするのチェックは外しているのですがF2セットアップが表示される.
Biosセットアップについて 本章では、biosセットアッププログラムの使い方と機能について説明します。 biosセットアッププログラムを使って、パソコン本体のシステム構成の設定や、 パスワードの登録/削除などができます。. Geralt / Pixabay 今回は、Intel AMT の機能を利用して、実際にリモートで、参照先(ターゲット)PCの情報を取得したり、BIOS を参照・変更する動きを確認しますね。 初期設定の方法は、こちら2つの記事です。. User Password を設定すると、PCの電源投入直後にパスワード入力画面が表示されます。 ・ PCの利用自体を制限したいときに利用します。 ・ パスワード解除後は通常のPC起動が行われます。 ・ BIOSセットアップの起動が可能です。.
「Enter BIOS Password」と表示されるので、設定したパスワードを入力し、Enterキーを押します。 「Aptio Setup Utility」画面が表示されるので、キーボードの→キー(右矢印キー)を押してSecurityメニューを選択します。. ※機種やBIOS のバージョンによっては"HDD00"の表記がない場合もあります。 「Enter Current Password」の項目に現在のパスワードを入力しEnterキーを押します。 「Enter New Password」の項目に新しく設定したいパスワードを入力しEnterキーを押します。. 画面右側に Set Supervisor Password の入力画面が表示します。 Set Supervisor Password として設定する 「 ( 任意のパスワード ) 」 を入力します。 ● Enter New Password : Set Supervisor Password として 設定する任意のパスワードを入力します。.
電源投入後、 DELL のロゴ画面が表示されたら F2 キーを連打し BIOS 画面を表示させます。 2. Biosパスワードが設定されている場合 (画面は一例です。お使いの環境により画面が異なる場合があります。) biosパスワードについては、次のq&aをご覧ください。 biosパスワードについて教えてください。(新しいウィンドウで表示). すべてのBIOS項目ヘルプ(Item Specific Help)を和訳 BIOSをアップデート ThinkPad E595のシステムアップデートに以下の更新項目がありました。 ThinPad BIOS Update US-1064-1.11 現在のBIOSは「UEFI BIOS.
こんにちは、マイクロソフトマンです。 みなさん、Windows10のパソコンをBitLockerで暗号化されていますか? Windows10 Pro版から標準で使用できるようになったBitLockerですが、単純にBitLockerでPCの暗号化をするだけではセキュリティ的には不十分です。. 右側の画面で設定するパスワードを入力し、 OK を押します。 設定後に表示されるパスワード入力. パスワード入力画面が表示される。 ・ パスワードの設定を途中でやめるときは、Escキーを押します。 2 半角桁以内の数値または文字でパスワードを入力し、Enterキーを押す。.
システムでハードディスク(hdd)またはbiosのパスワードの入力が要求される 注 :年以降、パスワード ジャンパーのないシステムのユーザーは、Dellテクニカル サポートに連絡して、BIOSレベルのパスワードをクリアする必要があります。. 中級 概要 Windows 7以降からWindowsにログオンする際、パスワードを入力するよう推奨されています。セットアップ時に「パスワードを設定しない」ということはお勧めできません。しかし、自分以外、誰も触らないパソコンである場合、いちいちパスワード入力して. Enter BIOS Passwordと表示されるので、設定したパスワードを入力し、Enterキーを押します。 Aptio Setup Utility画面が表示されるので、キーボードの→キー(右矢印キー)を押してSecurityメニューを選択します。.
Bios セットアップパスワードの入力画面が表示されたら、この画面から bios セットアップパスワードの変更および解除を行います。 パスワードを変更する場合.

Pcの故障時に役立つbiosとは 基礎知識と設定画面の起動方法 パソコン修理 サポートのドクター ホームネットがお届けするコラム
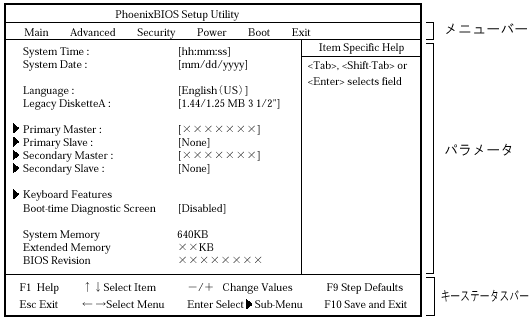
Biosセットアップメニューの起動と初期画面
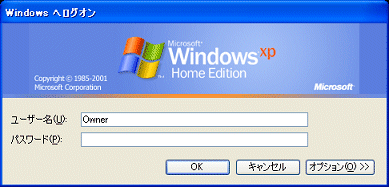
富士通q A Windows Xp Windows 00 起動時に毎回 パスワードの入力画面が表示されます Fmvサポート 富士通パソコン

Biosパスワードが分からなくなったpc Biosロック解除しました パソコン修理専門店 ルキテック

Hp 6360t Mobile Thin Client 電源投入時パスワード Power On Password の設定について Hp カスタマーサポート

マウスコンピューター Faq アーカイブページ
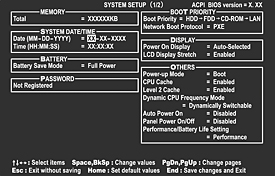
Dynabook Ss Mx Lx プロテクト3

Hp Biosはこう使おう Hp Commercial Notebook Pc モデル Bios活用faq集 Pdf Free Download

Biosで設定できるパスワードについて Dell Community

Biosパスワードの設定方法 ノートパソコンにワンランク上のセキュリティ対策 ガジェマガ
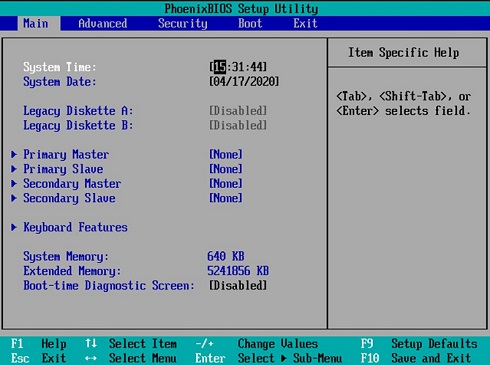
Windows 10搭載pcで Bios のパスワードを変更する簡単な方法 Uefiパスワードの変更も同様 Techtargetジャパン システム運用管理

Biosパスワードを忘れた時の解除法 ノートパソコン富士通s935 Kでハード的 ソフト的にロックを強制突破 快晴ブログ
Pc起動直後に現れるbiosのパスワードを解除 削除 設定する方法 猫のこたつ
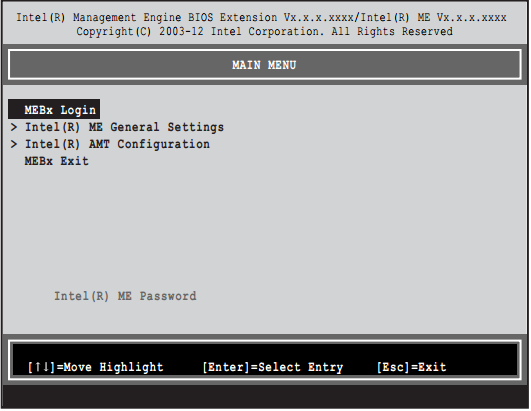
Me Bios Extension 初期パスワード を変更する Fmvサポート 富士通パソコン

Biosパスワードの設定方法 ノートパソコンにワンランク上のセキュリティ対策 ガジェマガ
Note Biosパスワードを設定 解除する方法 Sony Jp
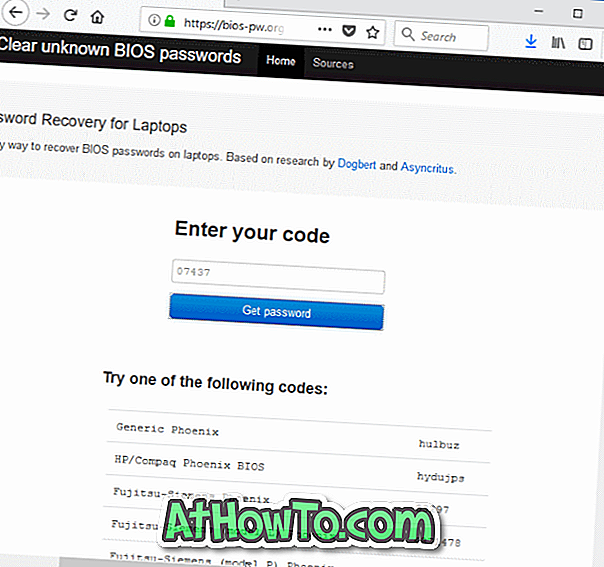
Windows 10 Pcでbiosパスワードを簡単にリセットする方法 ウィンドウズ10

ヤフオク Bios パスワード の落札相場 落札価格

Hp Z1 Bios セットアップパスワードを設定する方法 Hp カスタマーサポート

無料のpc遠隔操作ソフト Meshcommander レビュー 遠隔でpcの電源オンオフやos Bios画面を操作可能 Gigazine

Dell Latitude E6500 Biosパス解除とssd換装 設備な資格をがんばるブログ

マウスコンピューター Faq アーカイブページ

Pcの故障時に役立つbiosとは 基礎知識と設定画面の起動方法 パソコン修理 サポートのドクター ホームネットがお届けするコラム
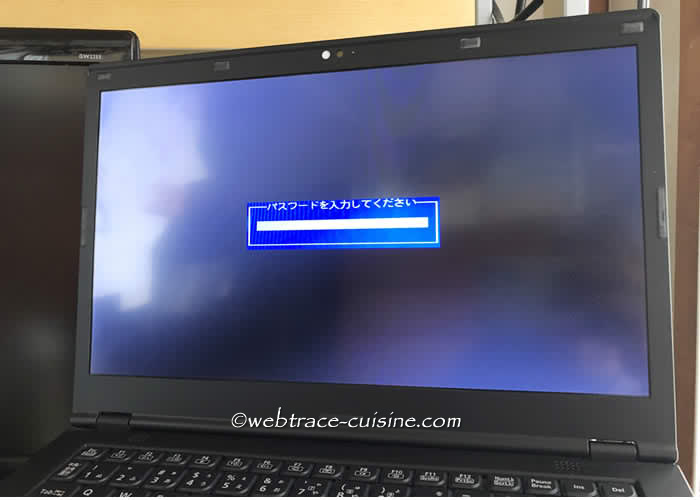
突然のbiosパスワード出現で使用不可になったlet S Noteの救済策 ウェブの触手

ハードディスクパスワードで情報漏えいを防ごう

バイオス Bios のパスワードを設定する方法と手順 Dynabook Vaio Mac 株式会社amg Solution
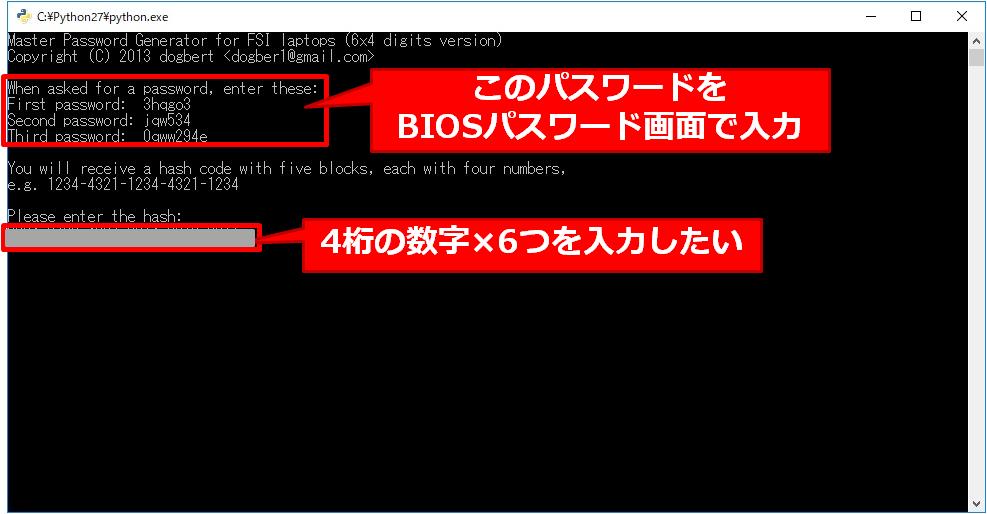
Biosパスワードを忘れた時の解除法 ノートパソコン富士通s935 Kでハード的 ソフト的にロックを強制突破 快晴ブログ
Q Tbn And9gcs3o21n74fz Nvpscohrpqwrbibpttxykvelerm5qnaxl5fsv8p Usqp Cau

Jk2cut Happy Ham Life 必殺 Biosパスワード解除方法 Biosロック解除
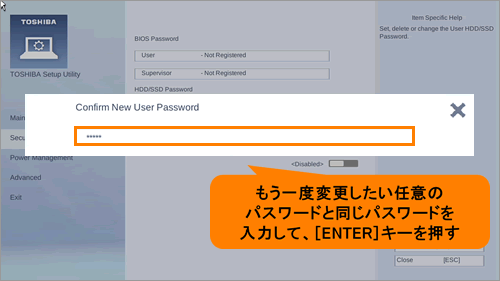
Hddパスワードを変更する方法 Windows 10 サポート Dynabook ダイナブック公式
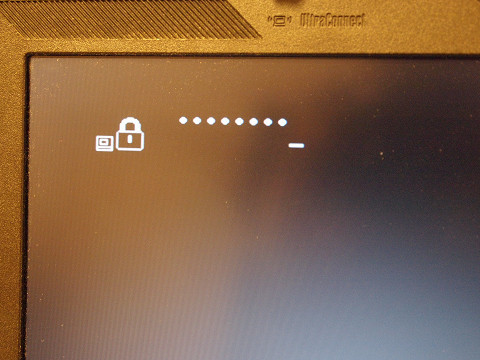
Biosのパスワードを設定する
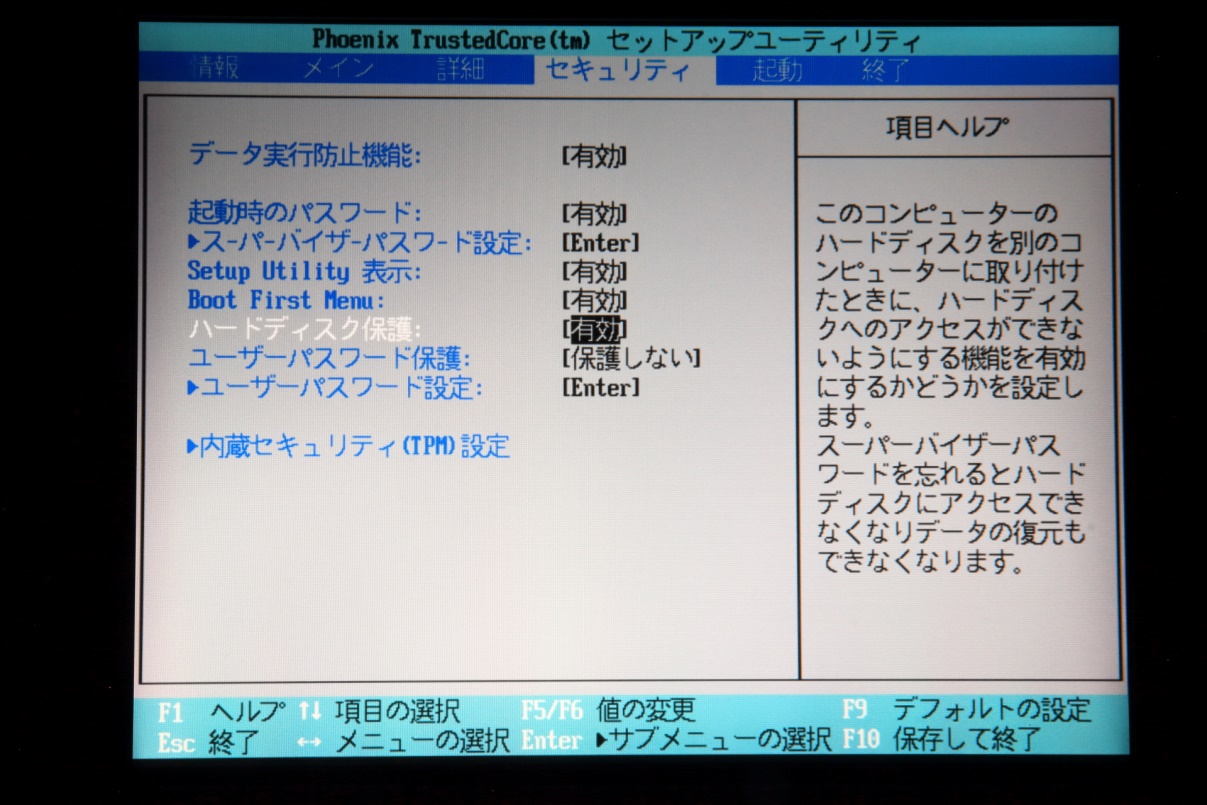
Hdd Ssdやパソコンの盗難 紛失に備える Ataパスワードロック とは 分かりやすく解説 Hdd Ssd
Q Tbn And9gct7vcvgjjewfpcdjl9qmbhevs9ynwir7mund Pxvwzz Q01p K3 Usqp Cau

Fmvマニュアル 製品ガイド Fmv K5230 Fmv K3230 富士通

Acer Aspire Harddisk Security Hddロック パスワード解析 パソコン修理 データ復旧 Pc Fixs
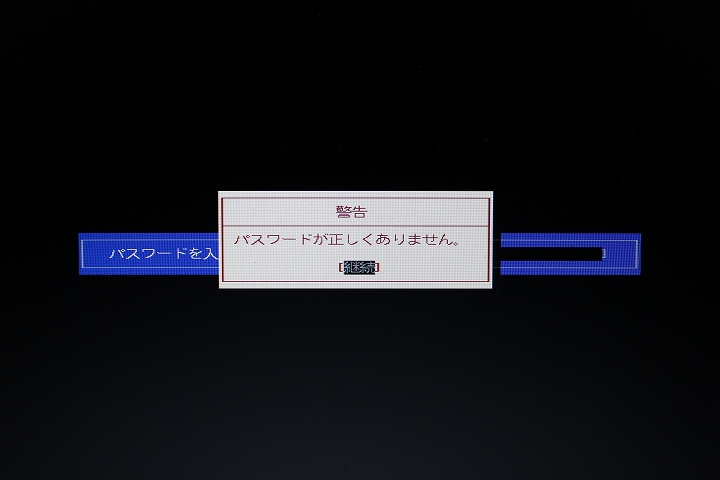
Fujitsu Fmv Lifebook A572 F Fmvna7h6 Biosパスワード解除 スーパーバイザーパスワード解除 6 4解除ツール 5mmで丸刈り日記 パソコン修理沖縄

東芝 ダイナブック パスワード Password の表示 Windows上での解除方法 パソコンライフをもっと楽しもう Enjoy Pc Life Dynabook

Dell Latitude E6500 Biosパス解除とssd換装 設備な資格をがんばるブログ
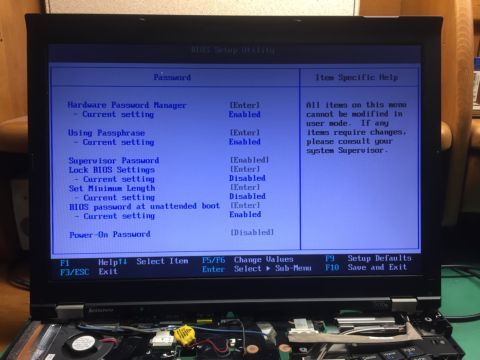
T410sのbiosロック Svp を解除したい Monkung Factory For Thinkpad 楽天ブログ
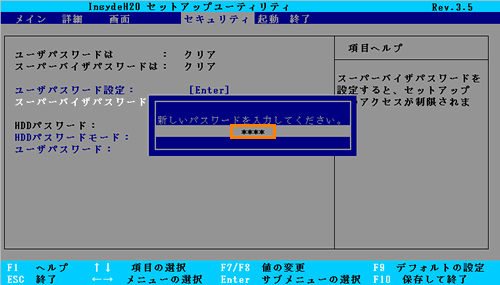
スーパーバイザパスワードを登録する方法 Nb100 Hf Nb100 Hfw Dynabook Comサポート情報
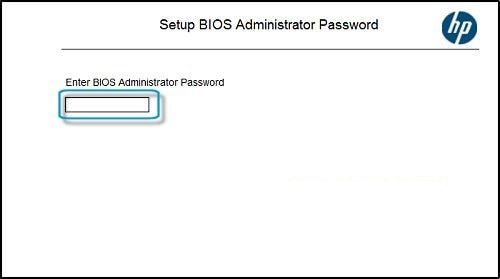
Hpノートブックpc Uefi Biosでの管理者パスワードの管理 Hp カスタマーサポート
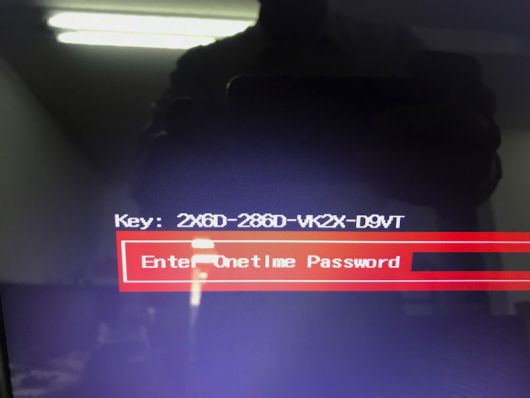
Vaio オークションで買ったらパスワードが Biosパスワード解除しました パソコン修理専門店 ルキテック

マウスコンピューター Faq アーカイブページ
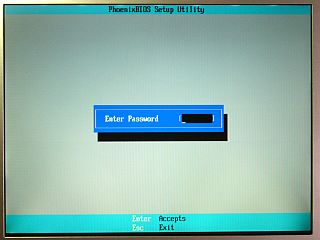
我楽多苑 Pc Vy13m Biosパスワード 解除出来ず

Pcパスワードの変更の仕方 アカウントパスではない Pcを起動すると ノートパソコン 教えて Goo
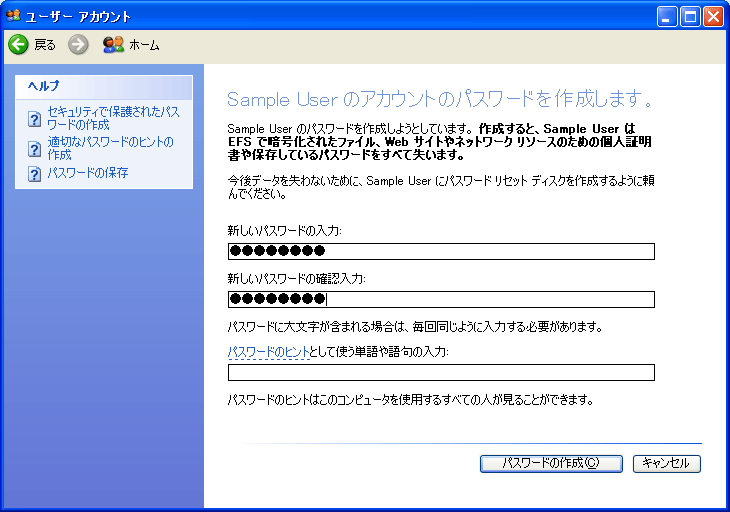
ノートpc情報漏えい対策のポイント 2 8 Windows運用管理 It

Jk2cut Happy Ham Life 必殺 Biosパスワード解除方法 Biosロック解除
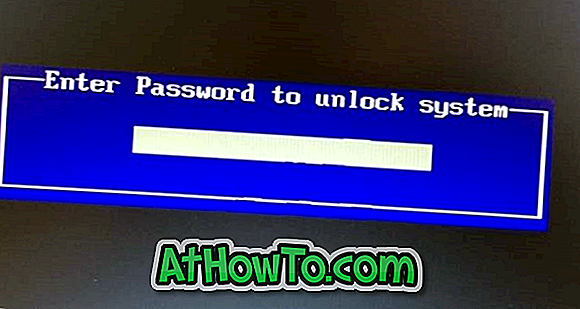
Windows 10 Pcでbiosパスワードを簡単にリセットする方法 ウィンドウズ10
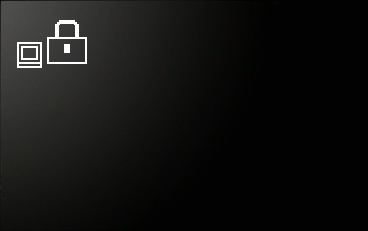
Q Tbn And9gcqmgep27je O Xd U2oe7egzmbplkwabuxorq Usqp Cau

Biosで設定できるパスワードについて Dell Community
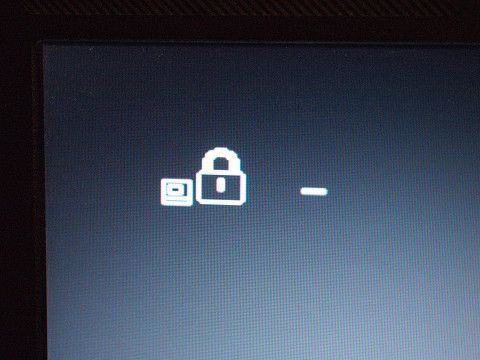
ハードディスクのパスワードを設定する

Biosで設定できるパスワードについて Dell Community

Let Snoteのbios書き換え実験lab P23

Type U 担当者が語る Ssブログ

Let Snoteのbios書き換え実験lab P23
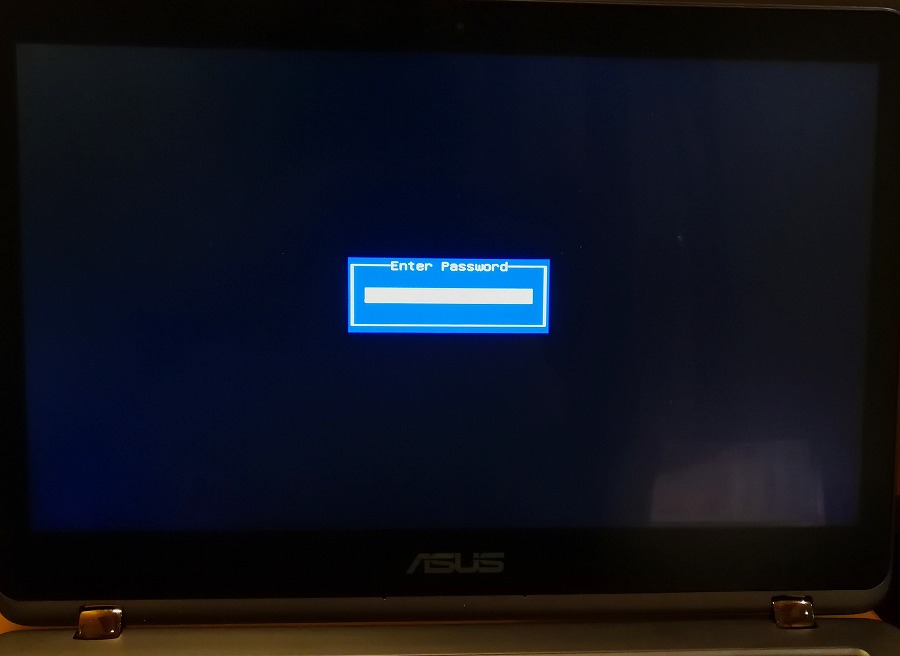
Biosパスワードの設定方法 ノートパソコンにワンランク上のセキュリティ対策 ガジェマガ

ハードディスクパスワードで情報漏えいを防ごう
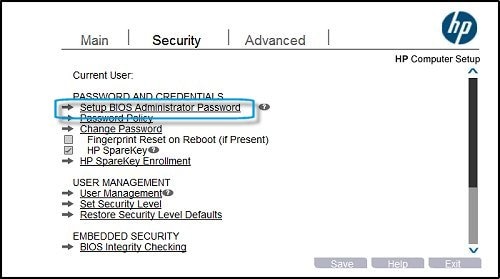
Hpノートブックpc Uefi Biosでの管理者パスワードの管理 Hp カスタマーサポート
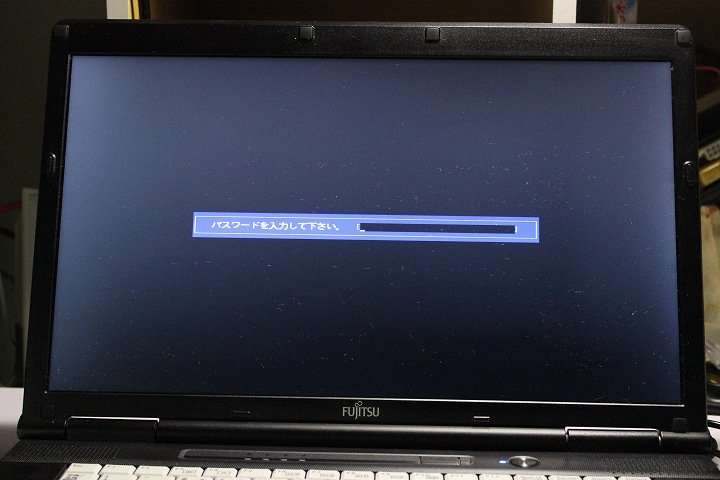
Fujitsu Fmv Lifebook A572 F Fmvna7h6 Biosパスワード解除 スーパーバイザーパスワード解除 6 4解除ツール 5mmで丸刈り日記 パソコン修理沖縄

バイオス Bios のパスワードを設定する方法と手順 Dynabook Vaio Mac 株式会社amg Solution

起動後 画面が黒くパスワードの入力を求められます Okwave

Biosパスワードをバイパスしてリセットする方法あれこれ Gigazine

Hp 6360t Mobile Thin Client 電源投入時パスワード Power On Password の設定について Hp カスタマーサポート
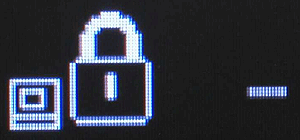
ノートpc情報漏えい対策のポイント 2 8 Windows運用管理 It

9wcfcipw7eauum

Hp Biosはこう使おう Hp Commercial Notebook Pc モデル Bios活用faq集 Pdf Free Download
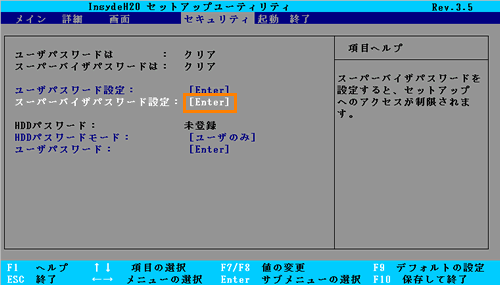
スーパーバイザパスワードを登録する方法 Nb100 Hf Nb100 Hfw Dynabook Comサポート情報

Bitlockerを使う場合のbios設定ネタ Treedown S Report
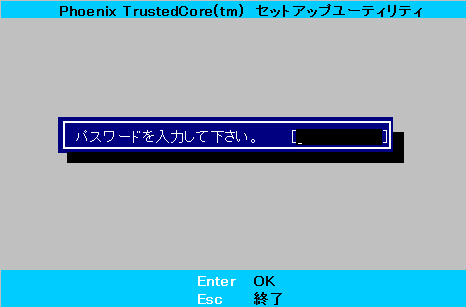
スーパーバイザパスワードユーティリティ スーパーバイザパスワードを登録する方法 Windows Vista R Dynabook Comサポート情報

マウスコンピューター Faq アーカイブページ

Hp 6360t Mobile Thin Client 電源投入時パスワード Power On Password の設定について Hp カスタマーサポート
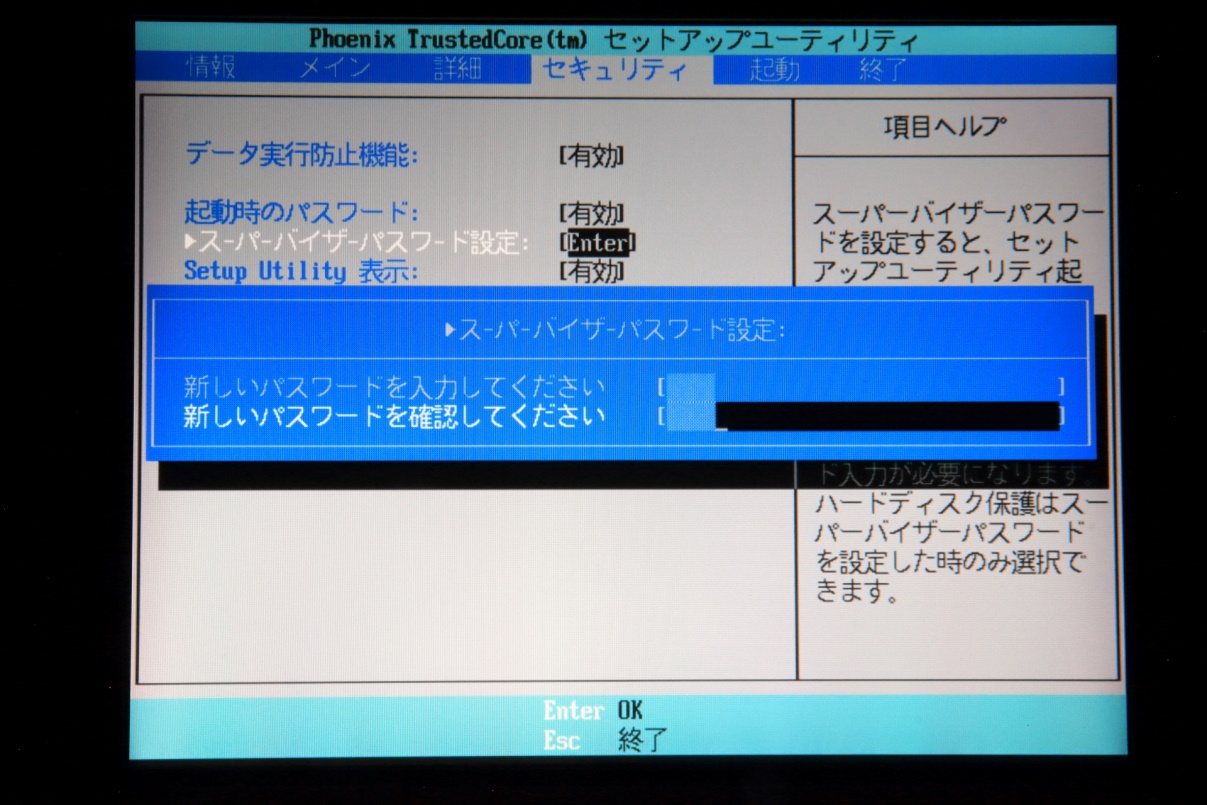
Hdd Ssdやパソコンの盗難 紛失に備える Ataパスワードロック とは 分かりやすく解説 Hdd Ssd

Bitlocker ビットロッカー のエラーを簡単に解除する方法

マウスコンピューター Faq アーカイブページ
Q Tbn And9gctvz17 3t7keo6f9v Rymyv5grmtjg4zgkucizxl1q4suczypw Usqp Cau
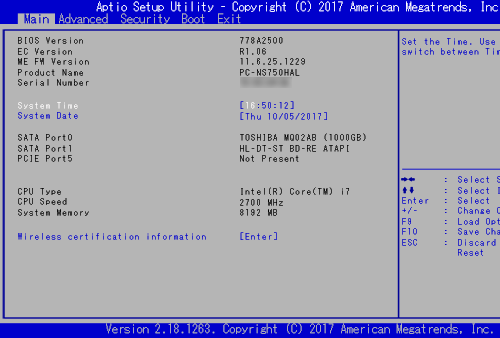
Nec Lavie公式サイト サービス サポート Q A Q A番号

Bios の起動パスワード 取締役 平社員 ブログ ベータ版
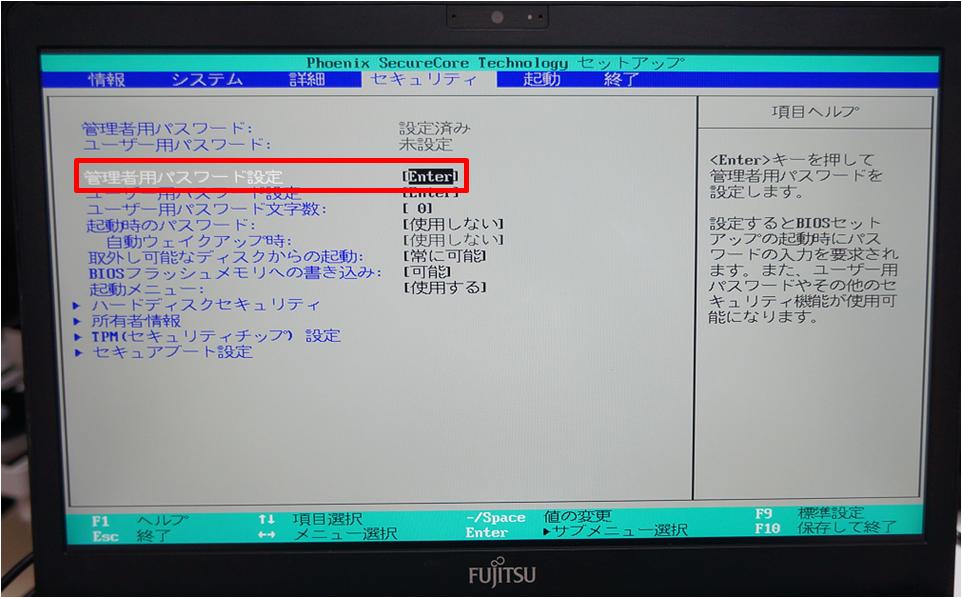
Biosパスワードを忘れた時の解除法 ノートパソコン富士通s935 Kでハード的 ソフト的にロックを強制突破 快晴ブログ

Biosロックがかかったt410iをゲットしたけど Monkung Factory For Thinkpad 楽天ブログ

ノートパソコンのbiosロックを解除する方法 With Feeling Like It

Hp Z1 Bios セットアップパスワードを設定する方法 Hp カスタマーサポート
Biosパスワード 富士通ノートne345lkのbiosパスワード解除

Hddパスワードを忘れた 秘すればハナ

Biosパスワードの解除の備忘録 日本を征服だ 楽天ブログ

あれ もしかして初 Let Snote Cf R8のbiosロックを解除しました まえのブログ Mae S Blog
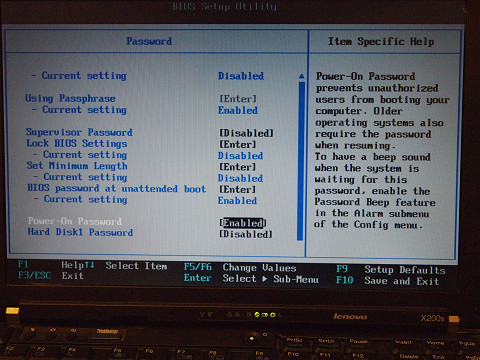
Biosのパスワードを設定する

Hp Z1 Bios セットアップパスワードを変更および解除する方法 Hp カスタマーサポート

届く 美品本格的ジャンクthinkpad X2 その2 航空無線とアマチュア無線のii Blog
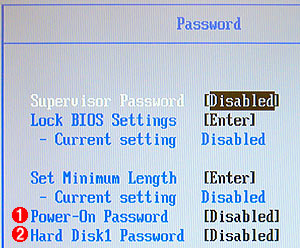
ノートpc情報漏えい対策のポイント 2 8 Windows運用管理 It

Fujitsu Fmv Lifebook A572 F Fmvna7h6 Biosパスワード解除 スーパーバイザーパスワード解除 6 4解除ツール 5mmで丸刈り日記 パソコン修理沖縄

Biosで設定できるパスワードについて Dell Community

Let Snoteのbios書き換え実験lab P23
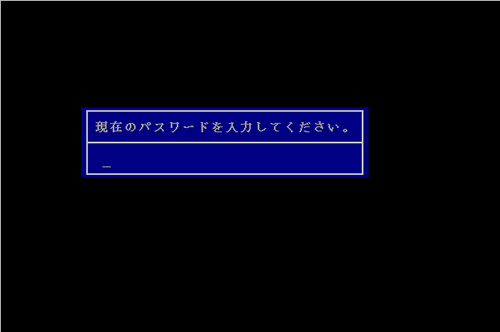
スーパーバイザパスワードを登録する方法 Nb100 Hf Nb100 Hfw Dynabook Comサポート情報

Personal Workstation シリーズ Bios 電源投入時パスワードの使用方法 Hp カスタマーサポート
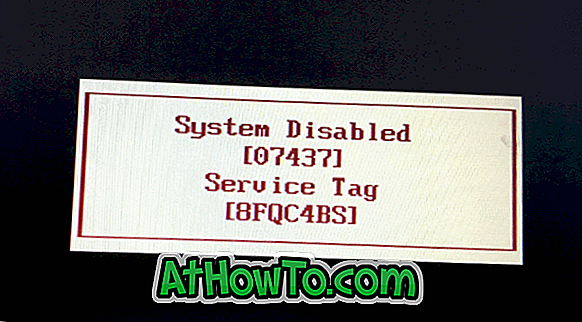
Windows 10 Pcでbiosパスワードを簡単にリセットする方法 ウィンドウズ10
Biosのパスワード解除について教えて下さい 会社でdellのla Yahoo 知恵袋
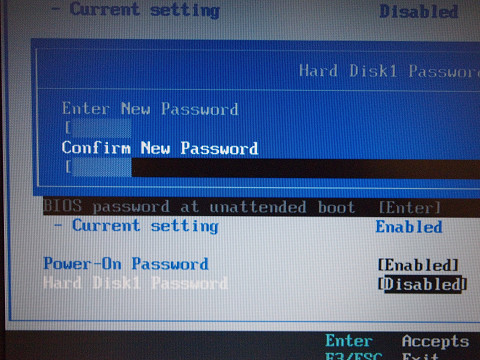
ハードディスクのパスワードを設定する



